
こんにちは。鳥取もん(@tottorimon)です。
ブログを書かれているの中には、書いた記事をTwitterなどのSNSでシェアされている方も多いと思います。
僕も記事を投稿した後、ブログを更新したことをTwitterへツイートしているのですが、この作業を自動化したいと思い「IFTTT」というサービスを使って実現することにしました。
このブログはWordpressで作成していますが、Wordpress以外のブログでもTwitterへ自動ツイートできる方法を紹介します。
IFTTTを使ってTwitterへ自動投稿をする
IFTTTというサービスをご存知でしょうか?
IFTTT(イフト)とは「レシピ」と呼ばれる個人作成もしくは公に共有しているプロフィールを使って数あるWebサービス(Facebook、Evernote、Weather、Dropboxなど)同士で連携することができるWebサービスである。
参考:IFTTT
このサービスは簡単に言うと、サービス(アプリ)とサービス(アプリ)をつなげることができるものです。
片方のサービス(アプリ)が指定した条件を満たすと、もう片方のサービス(アプリ)が指定した動作を行います。
今回はこれを使って、Twitterへの自動ツイートを実現します。
方法は大きく分けて下記の2つがあります。
1.IFTTTを使い、FeedとTwitterを連携させて自動ツイートする
2.IFTTTを使い、WordpressとTwitterを連携させて自動ツイートする
どちらの方法でもTwitterで自動ツイートは可能ですが、簡単に実現できるのは1の方法です。
2の方法でも実現可能ですが、Wordpress以外のブログでは実現できないのと、色々問題があったので僕は1を採用しました(詳しい理由については後述)。
IFTTTのアカウントを作成する
どちらの方法でもIFTTTを使うので、まずはIFTTTのアカウントを作成します。
もちろん無料です。
既にIFTTTのアカウントを持っている人はこの部分を飛ばしてもOKです。
1.IFTTTのサイトへアクセス
IFTTTのサイトへアクセスします。
2.「Sign Up」をクリック
画面右上の「Sign Up」をクリックします。
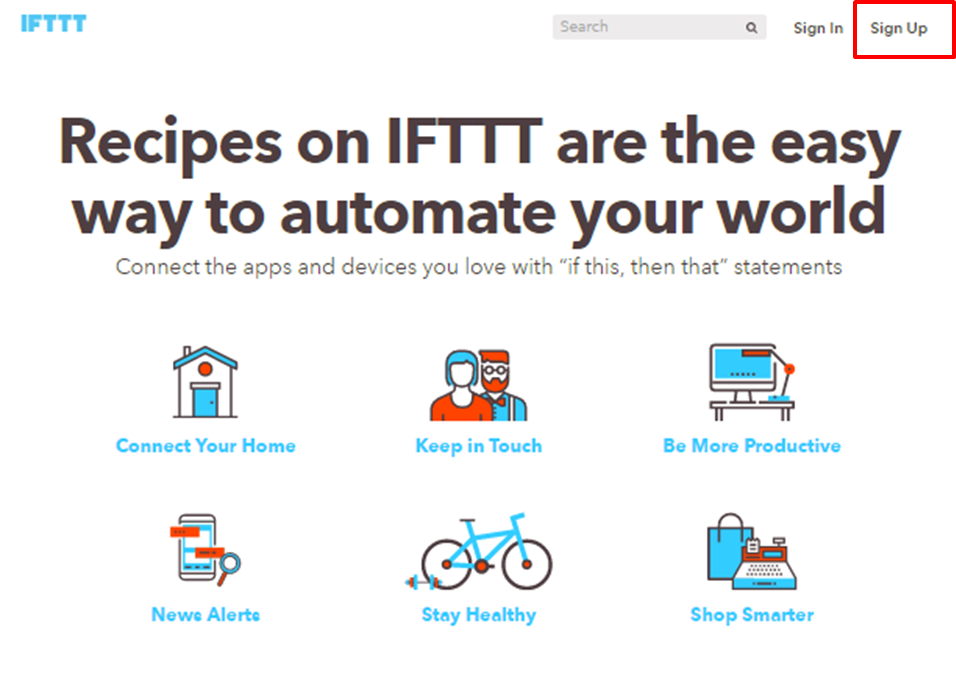
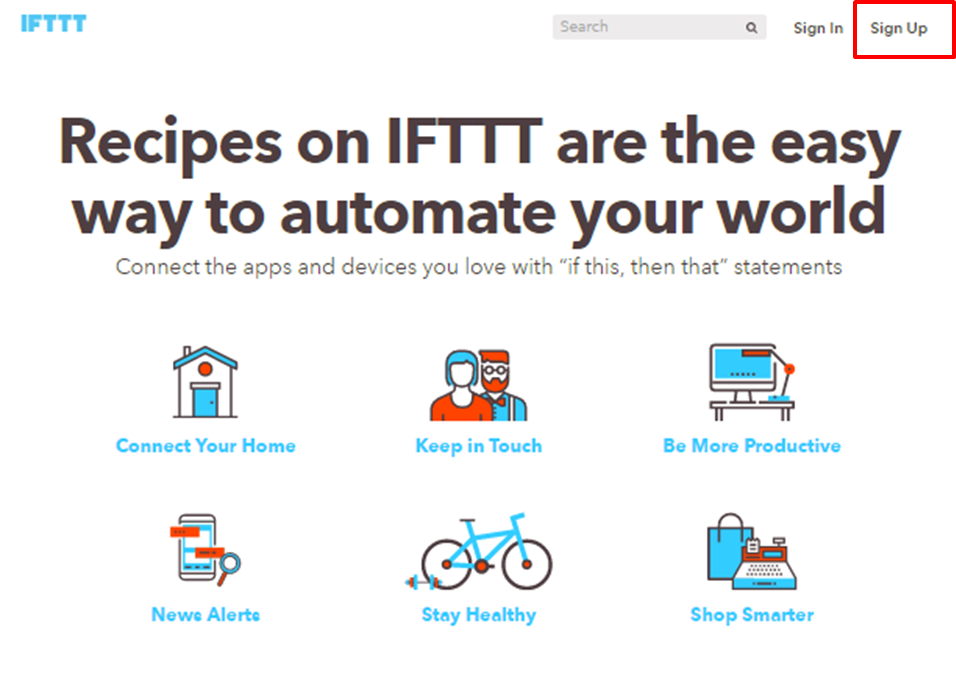

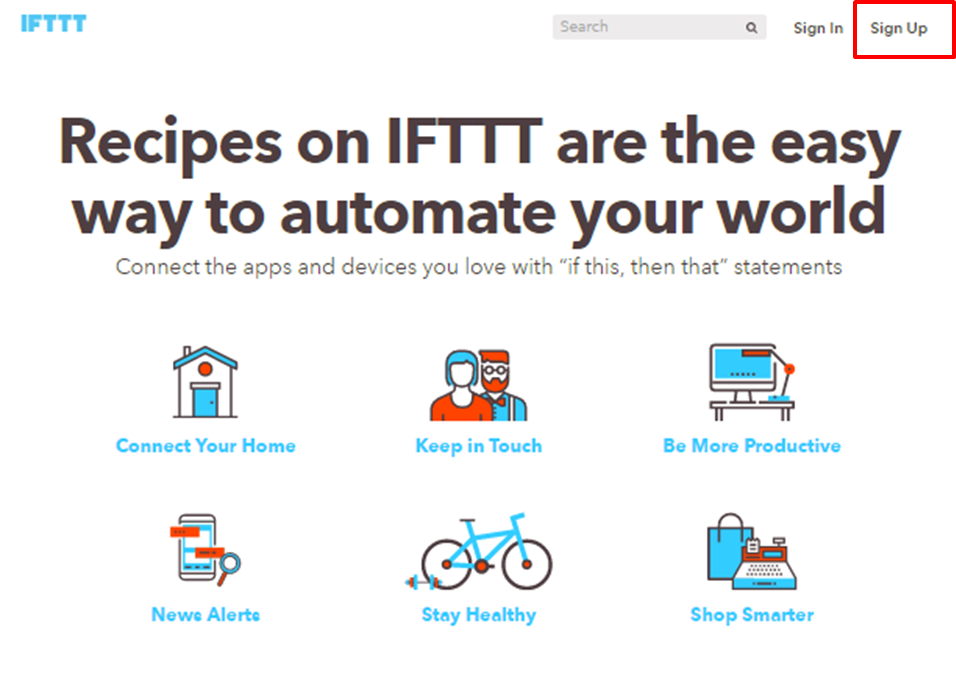
3.メールアドレスとパスワードを入力し、「Create account」をクリック
「Your Email」に「メールアドレス」を入力し、「Choose a Password」に「パスワード」を入力。
入力が完了したら、「Create account」をクリックしてアカウントを作成する。
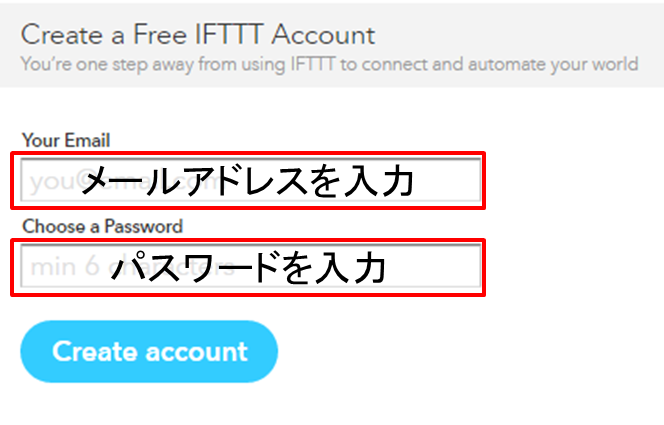
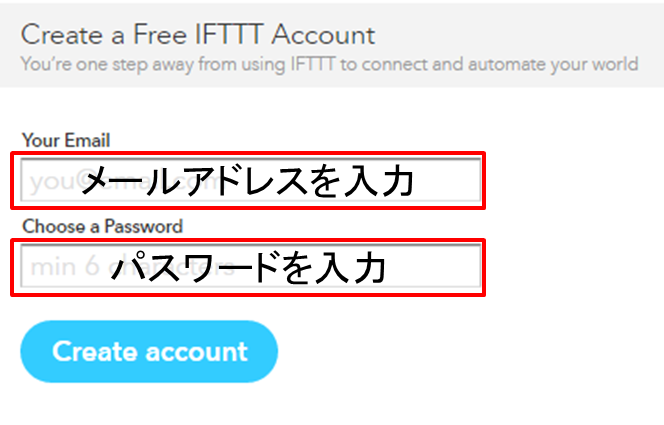

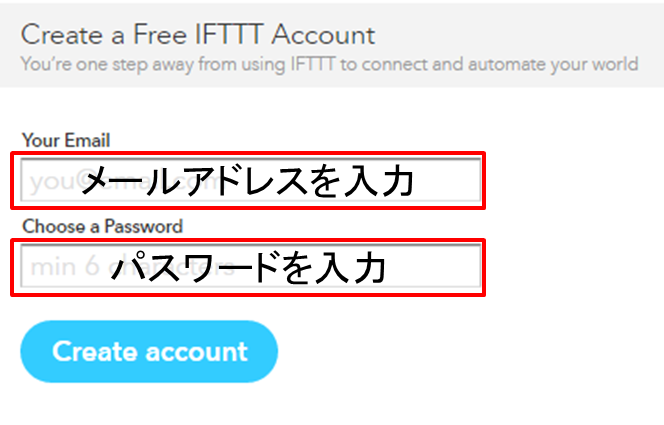
これでIFTTTのアカウントの作成は完了です。
次に自動ツイートを行うための設定をしていきます。
Feedを使ってTwitterへ自動投稿する
まずは1つ目の方法から紹介します。
この方法は、Feedを使ってブログの更新情報を確認し、更新情報があればそれをTwitterでツイートするというものです。
ここでいう更新情報は、「ブログの記事を投稿した」という情報になります。
1.IFTTTにログインし、「My Recipes」をクリック
新しくアカウントを作成した人は、そのままログイン後の画面に遷移します。
既にアカウントを持っている人は、IFTTTのトップページから「Sign In」をクリックしてログインするとこの画面になります。
その画面で「My Recipes」をクリック。
ちなみに「Recipe(レシピ)」はIFTTTのサービス内の用語で、「○○したら、○○する」という一連のルールのことです。
今回の例だと、「Feedの更新情報を受け取ったら、Twitterでツイートする」というレシピになります。
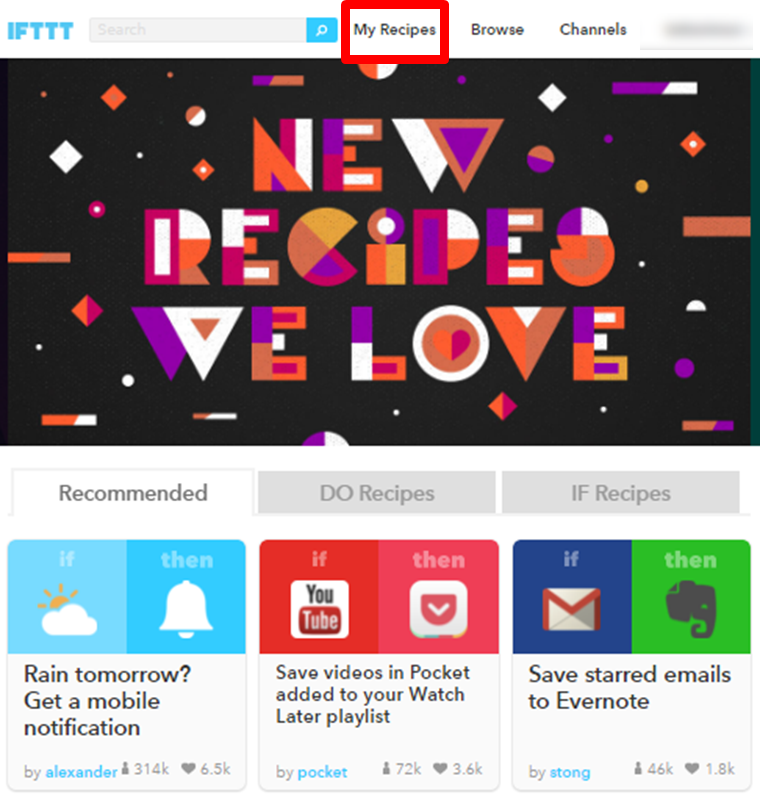
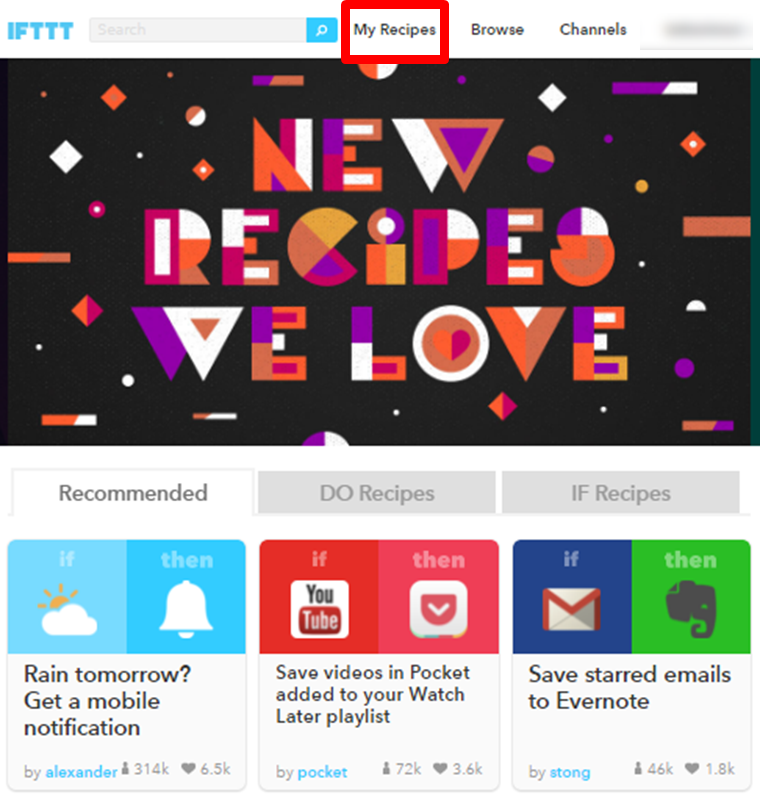

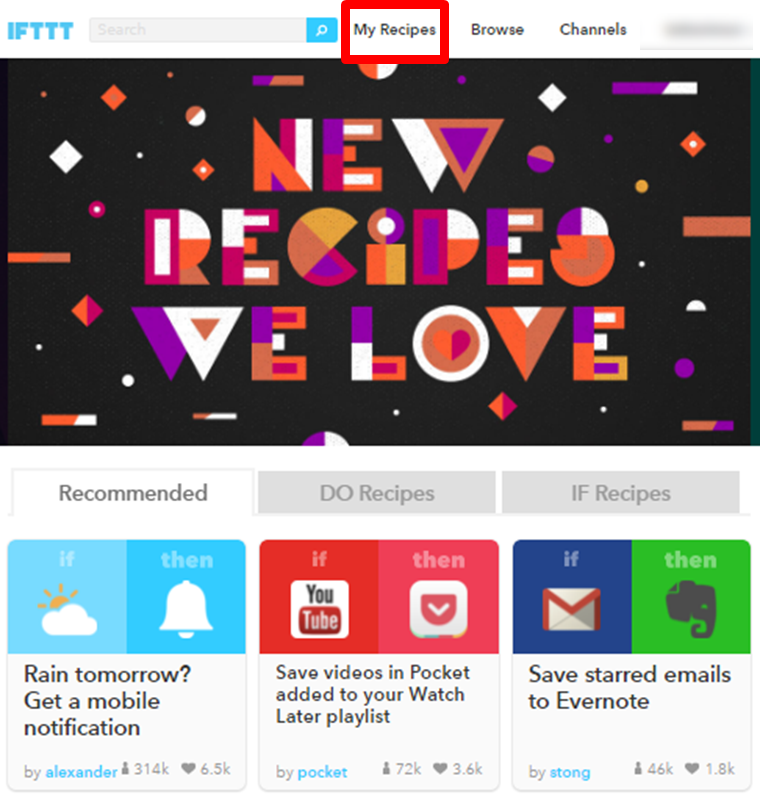
2.「Create a Recipe」をクリック
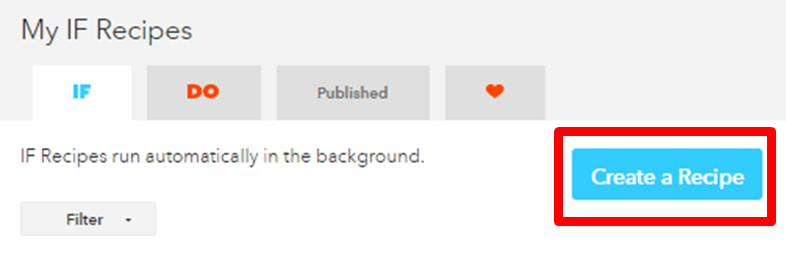
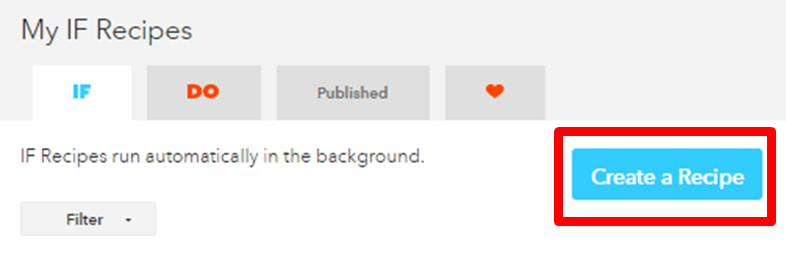

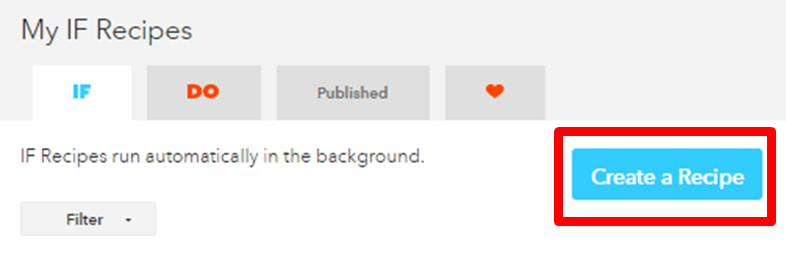
3.「this」をクリック
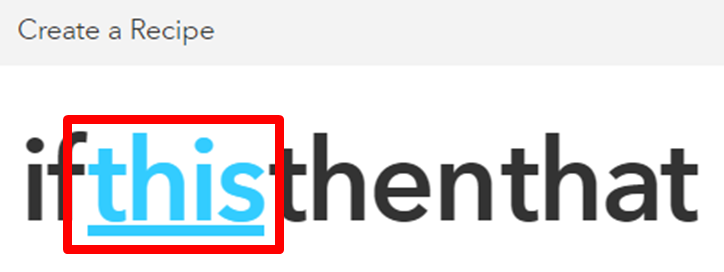
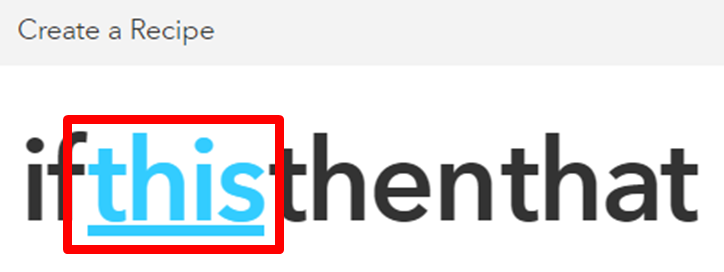

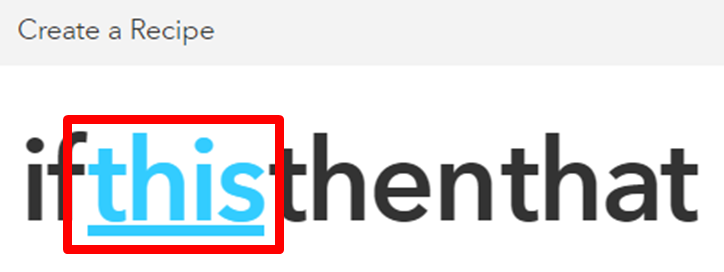
4.入力欄に「Feed」と入力
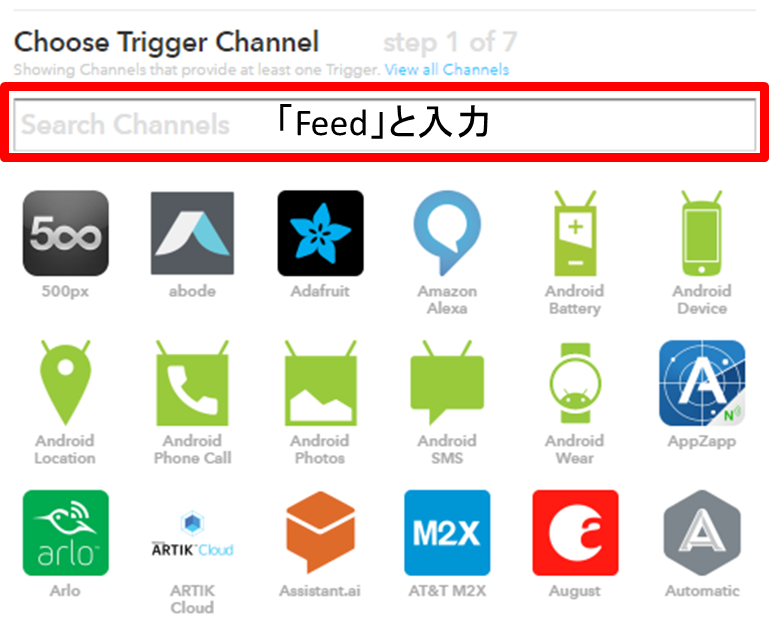
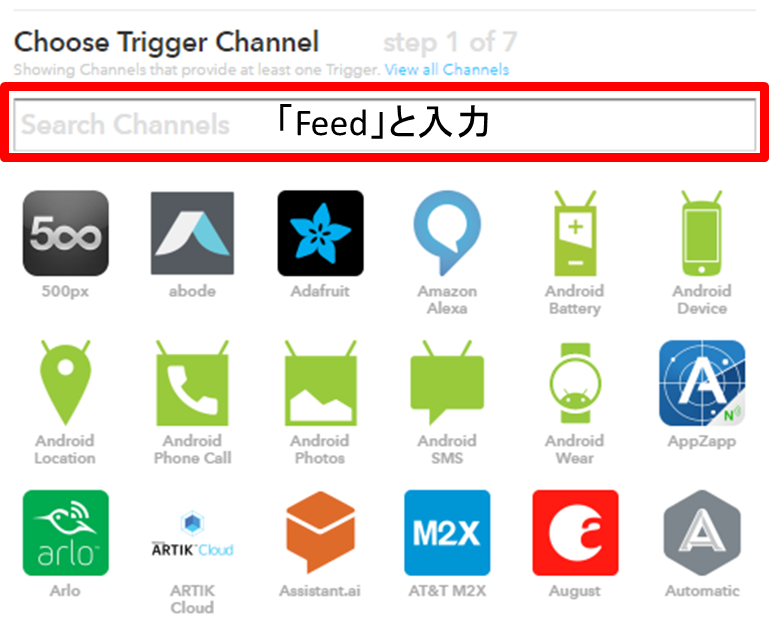

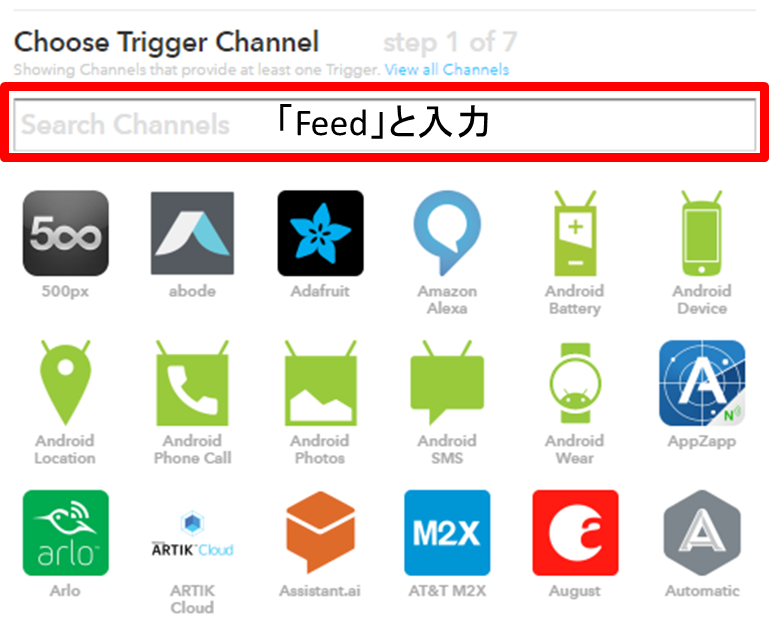
5.「Feed」をクリック
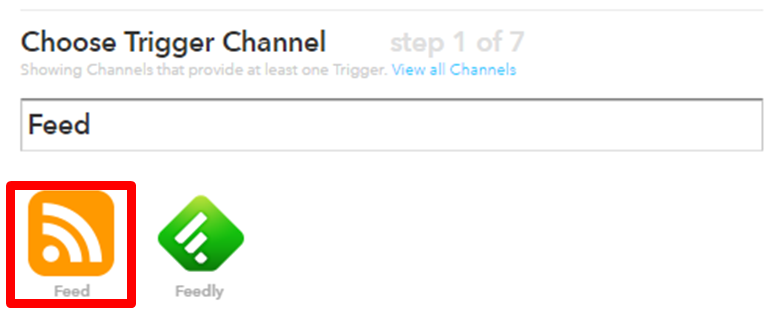
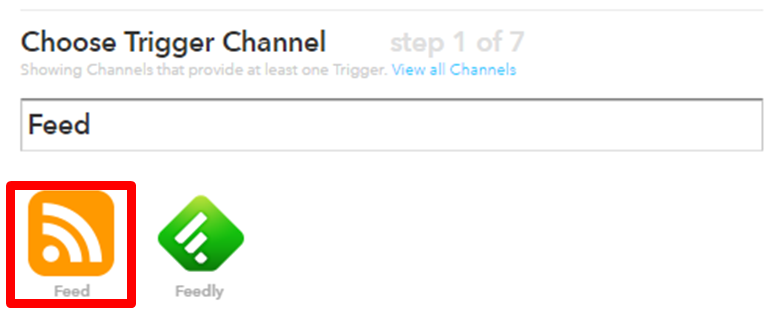

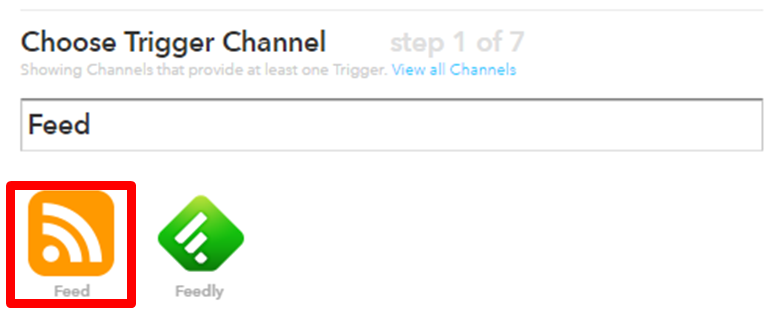
6.「New feed item」をクリック
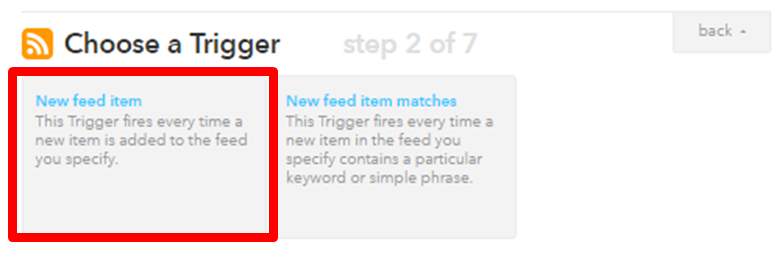
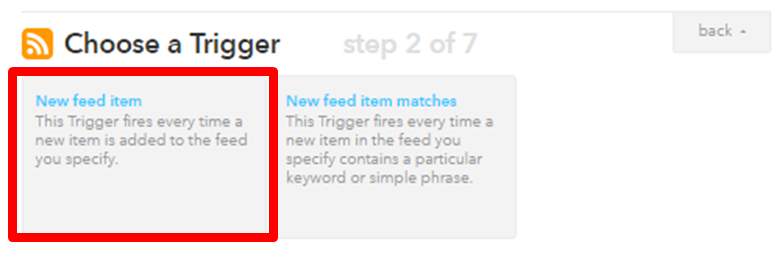

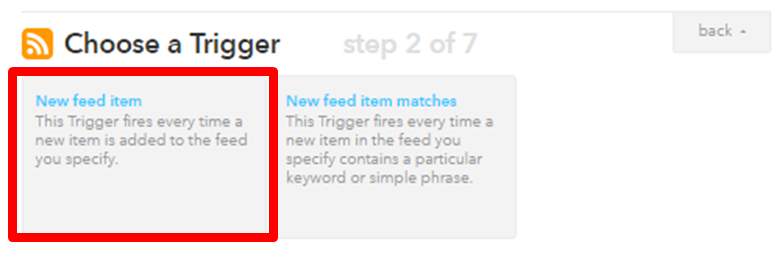
7.「Feed URL」を入力し、「Create Trigger」をクリック
「Feed URL」は「http://XXXXXXXX/feed」になります。
例えば、このブログのURLは「http://tottorimon.com/」なので、「http://tottorimon.com/feed」がFeed URLになります。
自分のブログのトップページのURLにfeedを付ける感じです。
各ブログで違うので、自分のブログのものを入力してください。
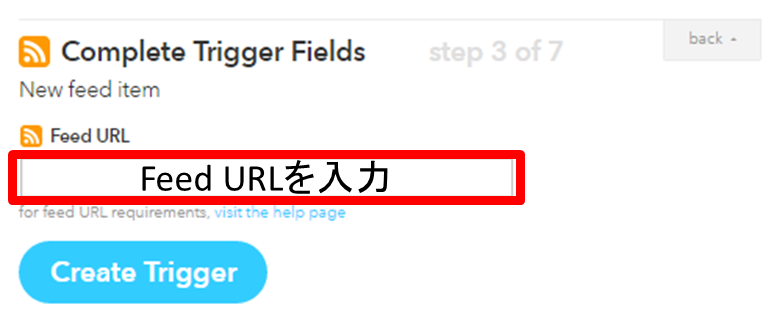
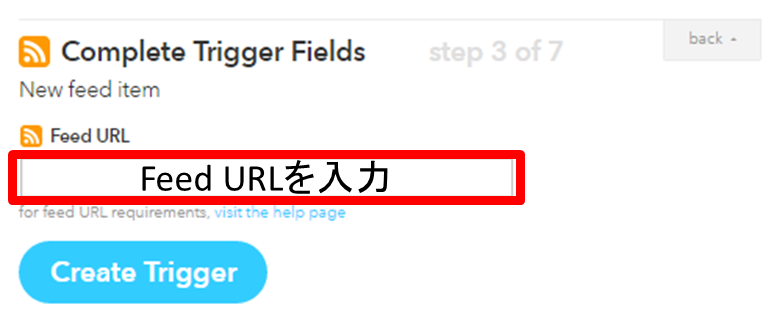

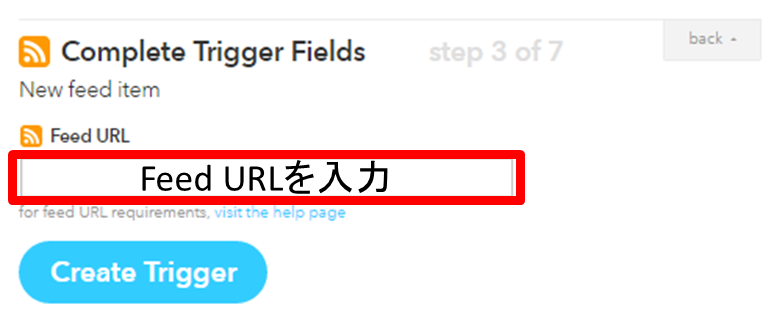
8.「that」をクリック
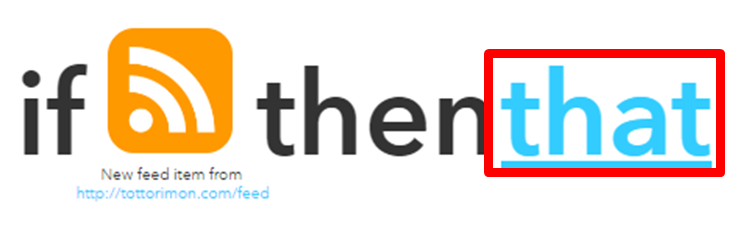
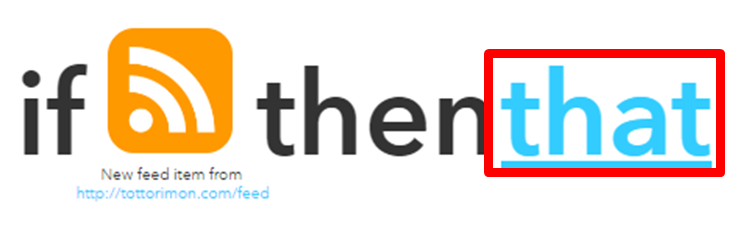

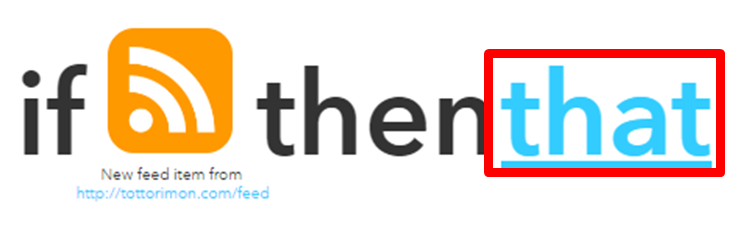
9.入力欄に「Twitter」と入力
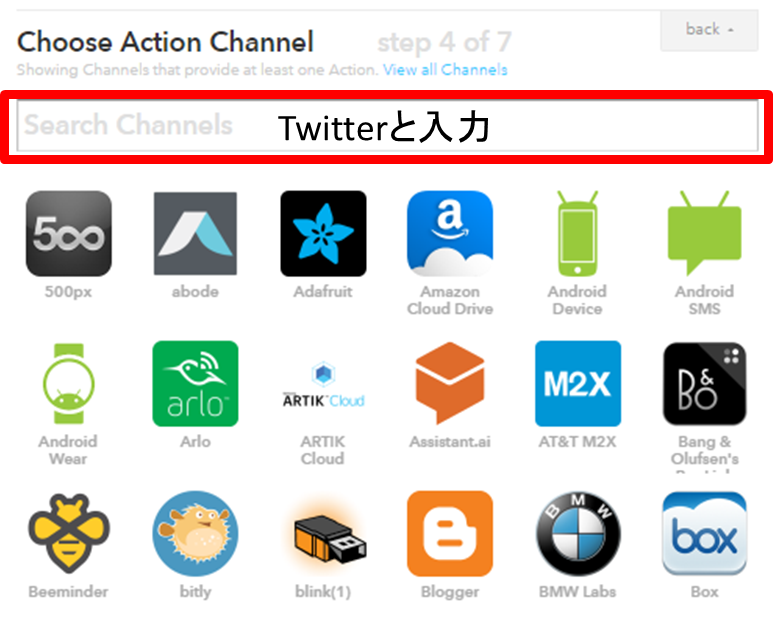
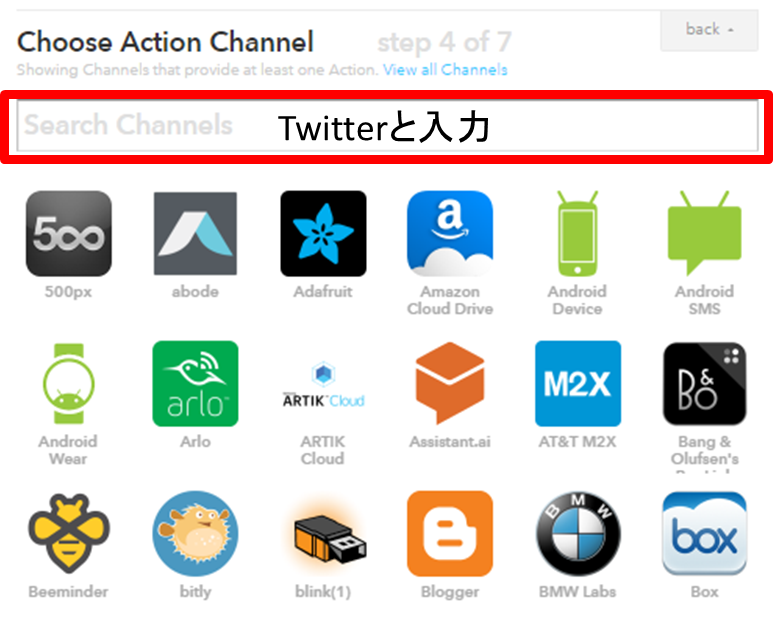

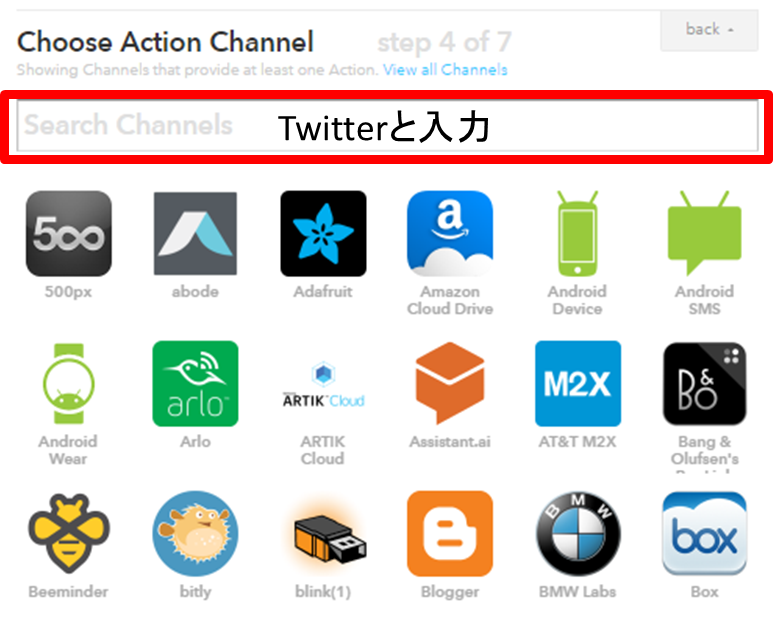
10.「Twitter」をクリック
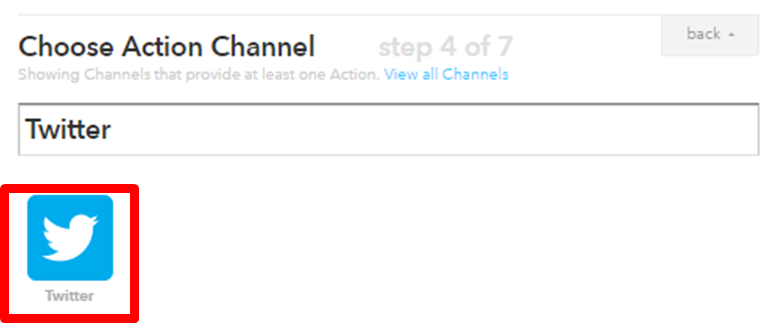
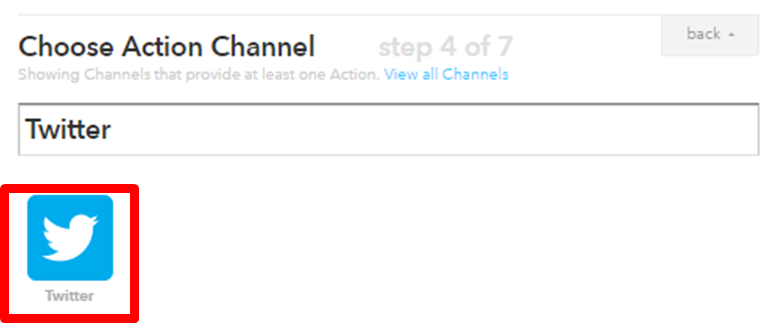

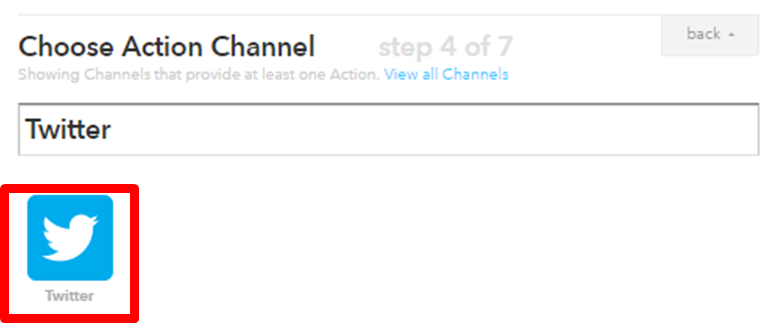
11.「Post a tweet」をクリック




12.「Tweet text」にツイートしたい内容を入力し、「Create Action」をクリック
「Tweet text」で設定した内容がツイートされます。
また「Entry Title」や「Entry Url」は投稿した記事に合わせて変わります。
例えば、鳥取というタイトルの記事を投稿すると「Entry Title」の部分には鳥取と入ります。
他の「Entry Title」のような要素は、「Tweet text」の右上にある三角フラスコのマークをクリックすると選ぶことが可能です。
今回は、ブログ更新しましたという文章と、記事タイトル、記事のURLという最低限の内容をツイートすることにしています。
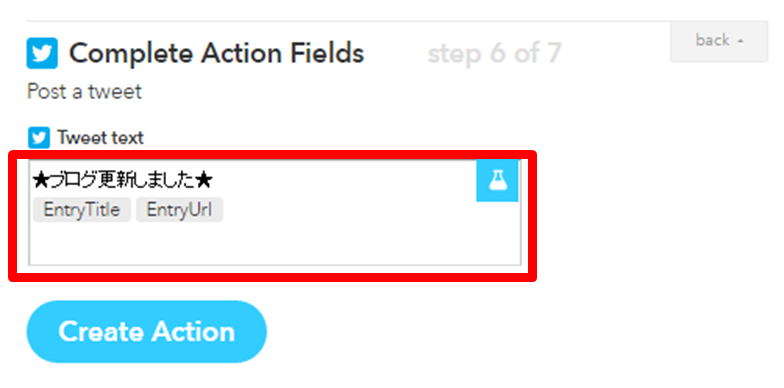
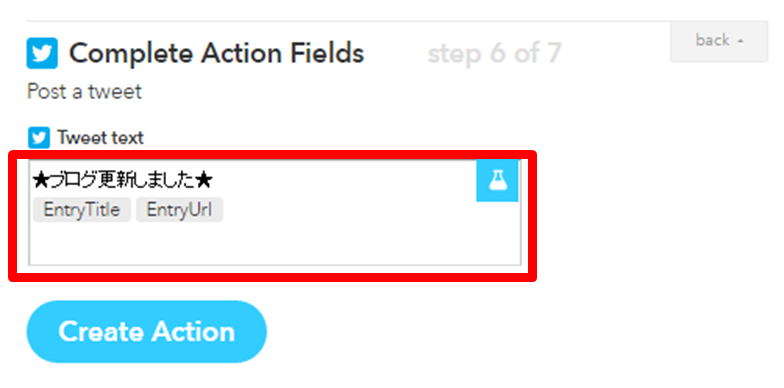

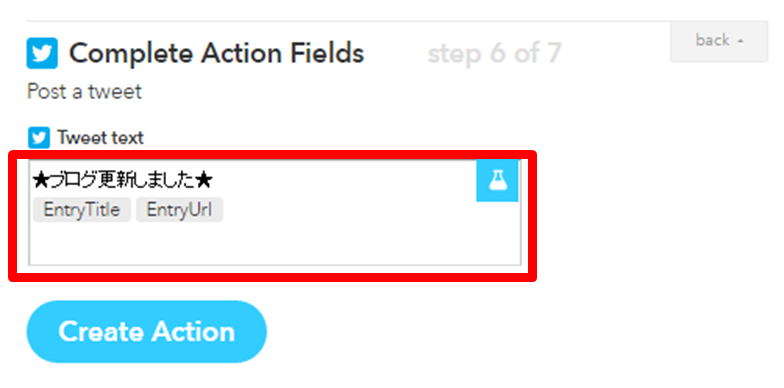
13.「Recipe Title」にレシピの名前を入力し、「Create Recipe」をクリック
「Recipe Title」は自分が分かるように入力しておけばOKです。
ちなみに僕は「Feedの更新情報を受け取ったら、Twitterでツイートする」と入力しています。
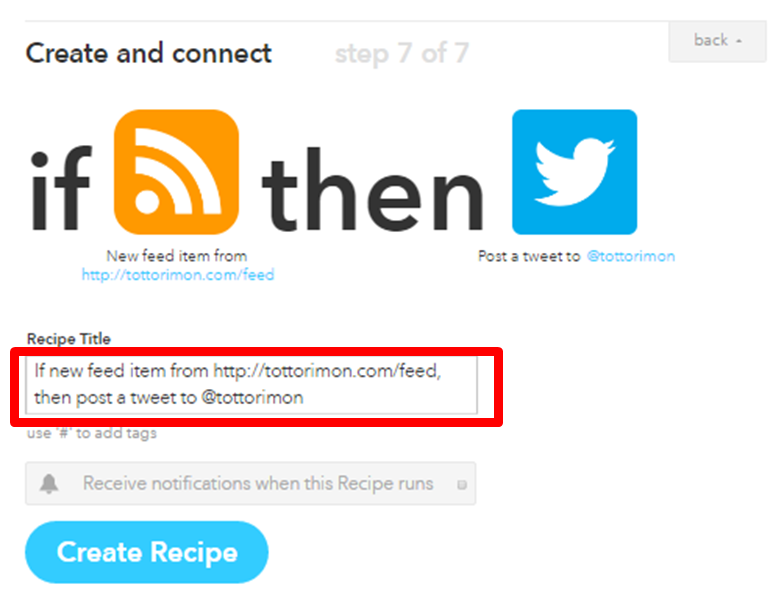
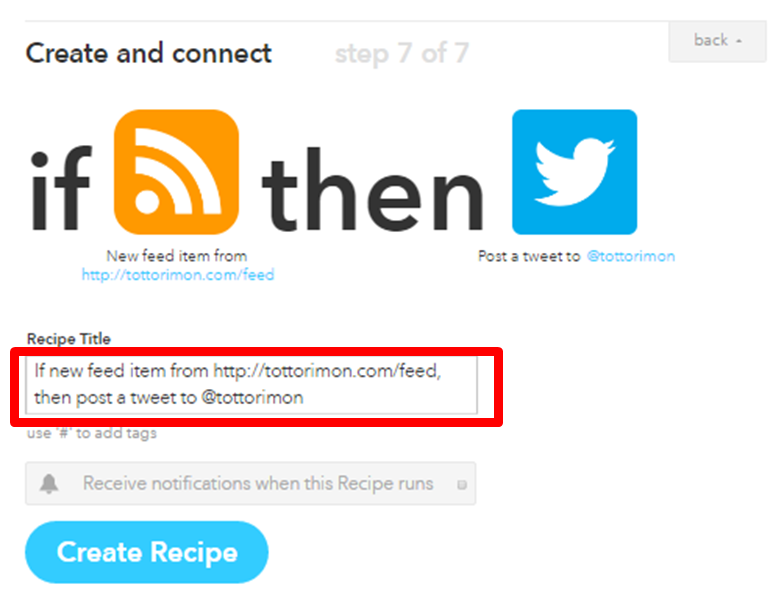

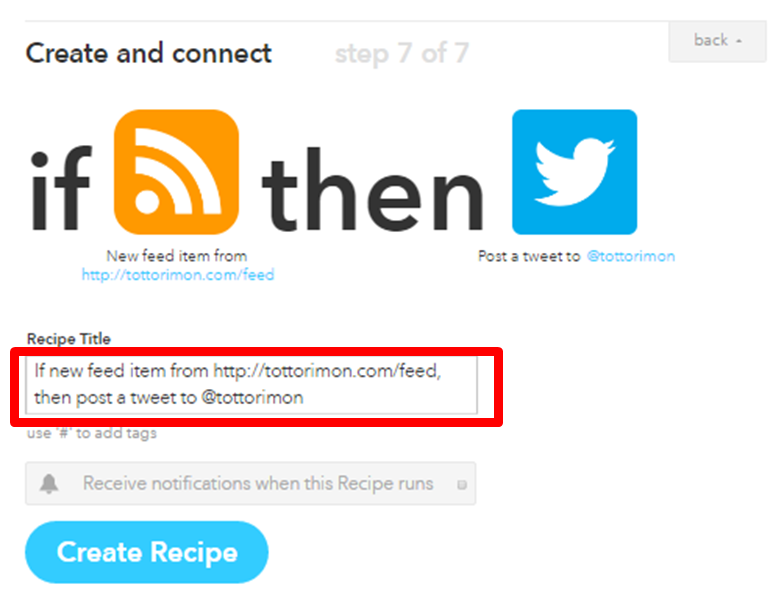
これで完了です。
ブログの記事が投稿された時に、Twitterに自動でツイートされるようになりました。
動作確認してみる
今回作成したレシピが上手く動作するか確認してみます。
タイトル:IFTTTの動作確認テスト
本文:テスト投稿です。
URL:http://tottorimon.com/ifttt_test
うまく動作していますね。




WordPressを使ってTwitterで自動ツイートする方法について
IFTTTを使えばWordpressをトリガーとしてTwitterで自動ツイートをすることが可能です。
だた、今回は下記の理由でこの方法を見送りました。
1.IFTTTからWordpressの認証時に、サーバのセキュリティに関する部分の設定を変える必要がある
2.動作が安定しない
Feedを使えばこの方法でなくてもTwitterでの自動ツイートが実現できるので、無理にこの方法でやらなくても良いのかなと思います。
ちなみに1についてはエックスサーバー![]()
![]()
![]()
![]()
まとめ
今回はIFTTTを使って、記事を投稿したらTwitterへ自動でツイートする方法について紹介しました。
毎回手動でツイートしている方は試してみてはどうでしょうか?
関連記事:WordPressでブログ運営をするメリットとデメリット
IFTTT関連記事:IFTTTでEvernoteやDropboxにブログ記事を自動保存する方法
最後まで読んでいただきありがとうございました。
良かったらシェアしていただけると嬉しいです。







コメント