
こんにちは。鳥取もん(@tottorimon)です。
ブログを運営している人がやっておきたいことの1つに「ブログ記事のバックアップ」があります。
せっかく記事を書いたのに、何かの拍子にそれが全て失われるのは結構悲しいものがありますよね。
そこで今回はIFTTTというサービスを利用して、ブログの記事を投稿したらEvernoteやDropbox、Gmail等へ自動的にバックアップする方法を紹介します。
※この方法はWordpressに限らず、どのブログでもできる方法です。
※動作が安定しない場合があるので、この方法は各ブログサービスのバックアップの補助的なものだと思ってください。
はじめに
今回の方法はIFTTTというサービスを利用します。
IFTTTは複数のサービス同士を繋ぐことができる便利な無料のサービスです。
IFTTTの登録についてはこちらの記事で紹介しているので参考にしてみてください。
IFTTTでWordPressの投稿通知をTwitterへ自動ツイートする2つの方法
また、今回はFeedの情報を利用して記事を自動保存します。
事前に下記のURLをメモ帳などに作成しておくと後々便利です。
▼Feed URL
http://tottorimon.com/feed
赤色の部分は自分のサイトのドメイン(トップページのURL)に変えてください。
ここまでの準備が完了したら、実際に設定を行っていきます。
Evernoteにブログ記事を自動保存する方法
1.Feedの設定をする
IFTTTにログインし、「My Recipes」から「Create a Recipe」をクリック。
▼「this」をクリック
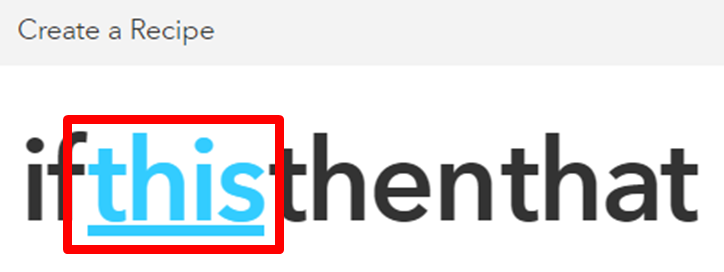
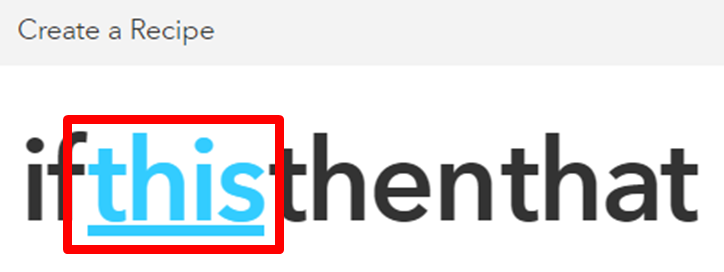

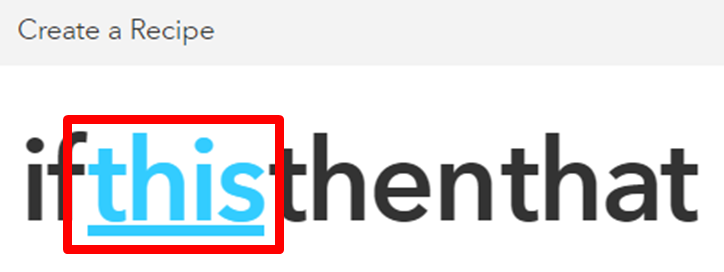
▼Feedを検索し、クリック
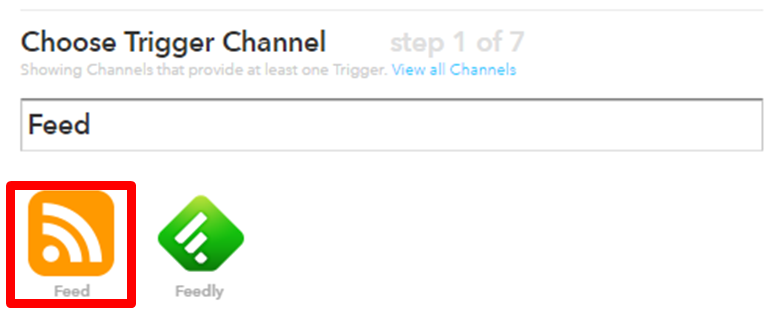
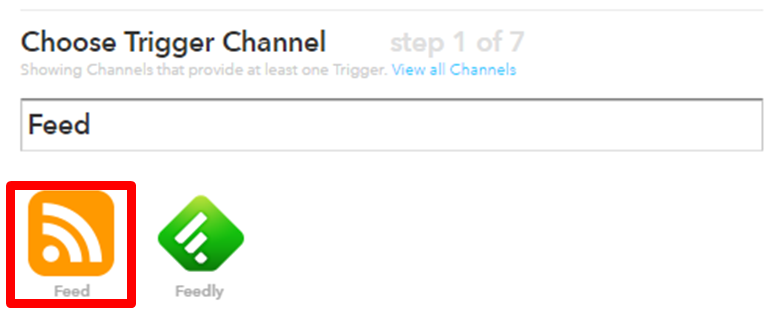

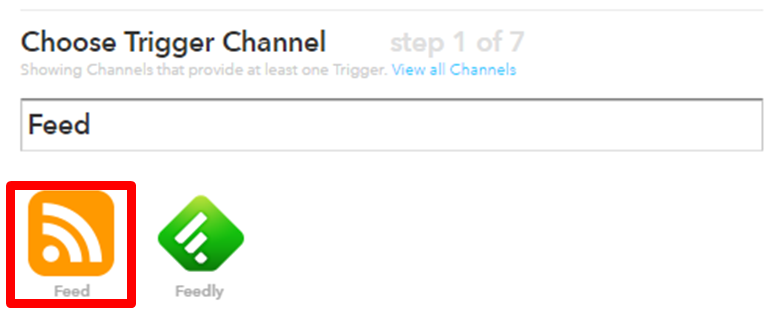
▼「New feed item」を選択
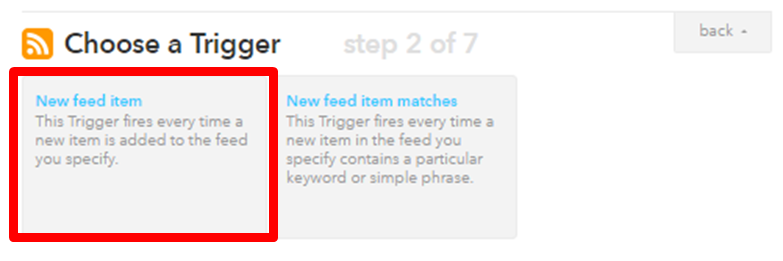
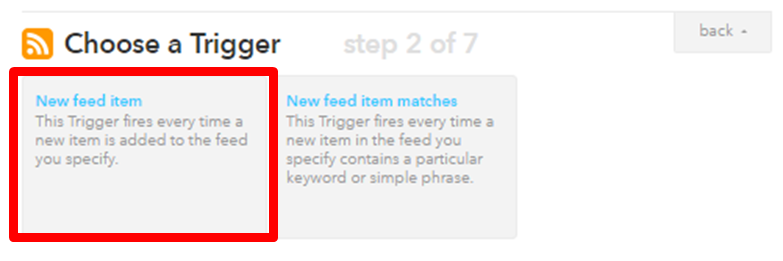

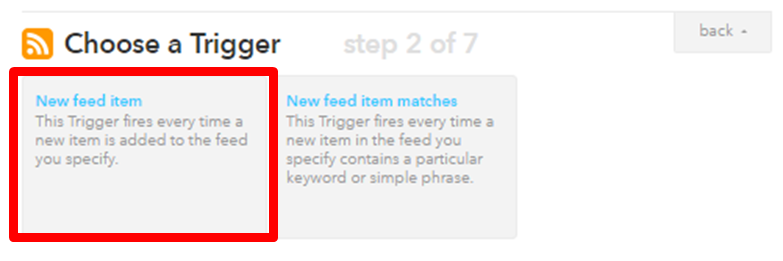
▼「Feed URL」に事前に用意しておいたURLを入力する。入力したら「Create Trigger」をクリック
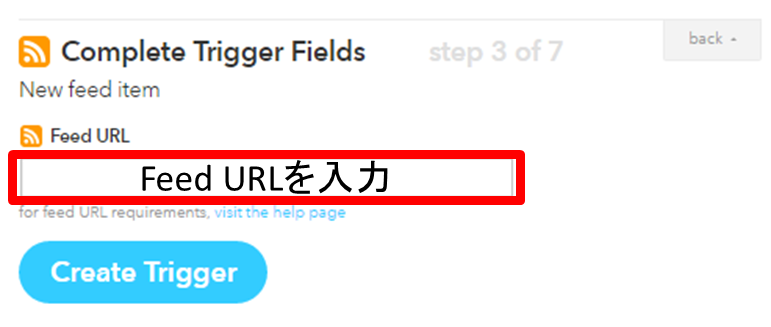
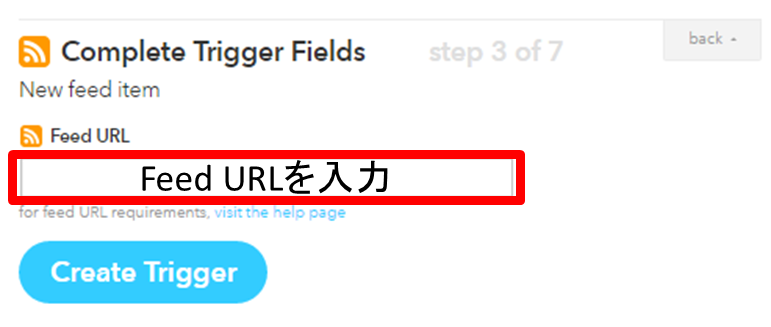

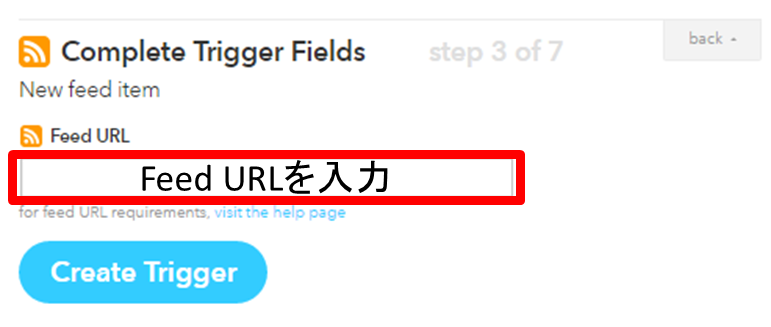
これでFeedの設定は終わりです。
2.Evernoteの設定をする
▼「that」をクリック
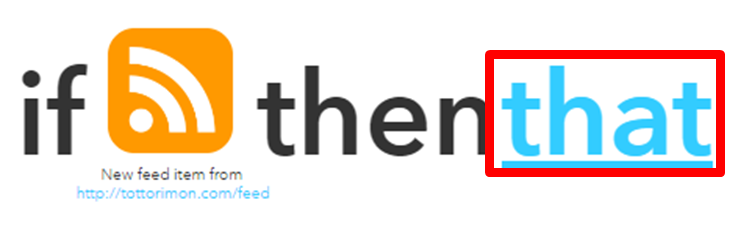
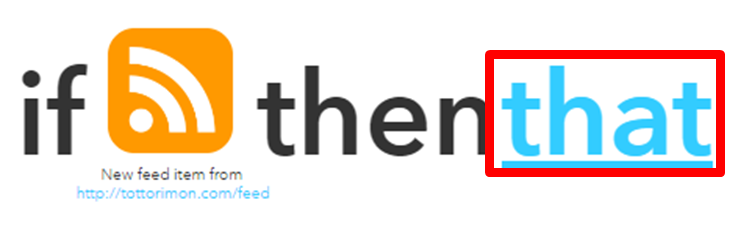

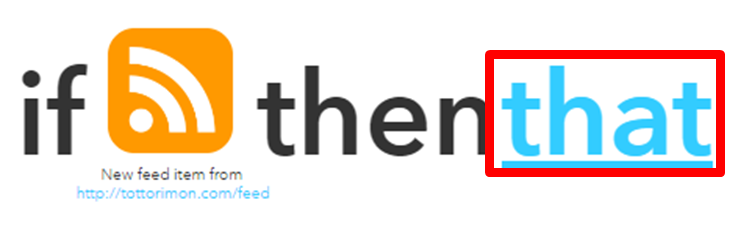
▼Evernoteを検索してクリック。
(EvernoteとIFTTTの接続が終わっていない場合は、ログイン情報を入力する画面が出てきます。)
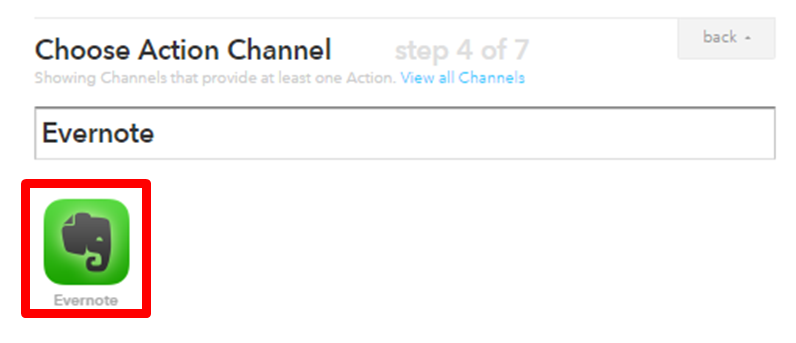
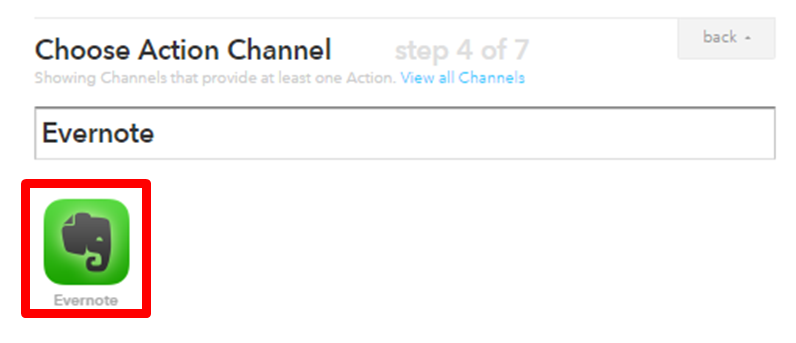

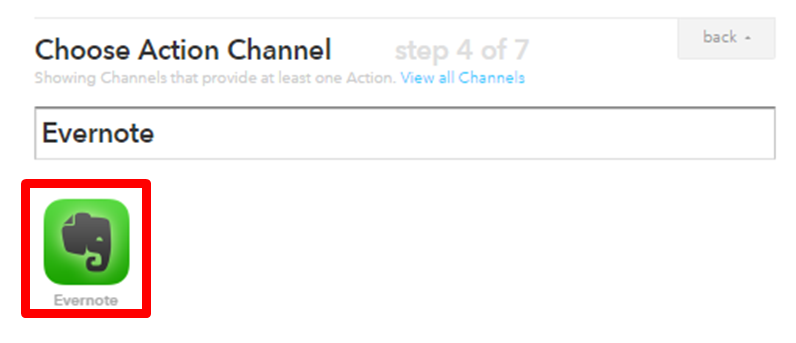
▼「Create a note」を選択
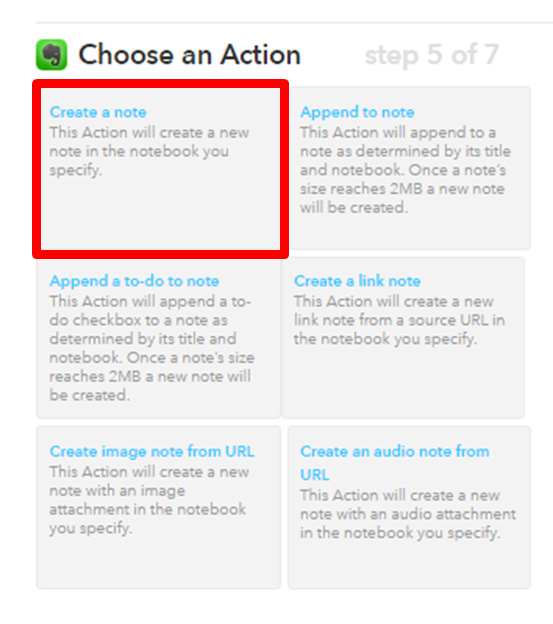
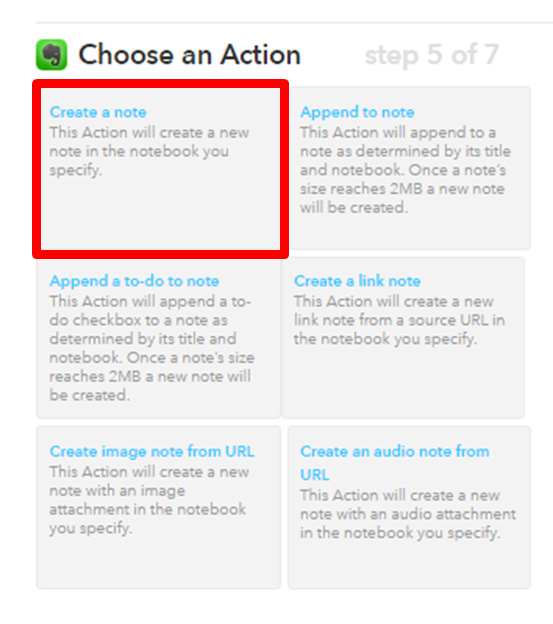

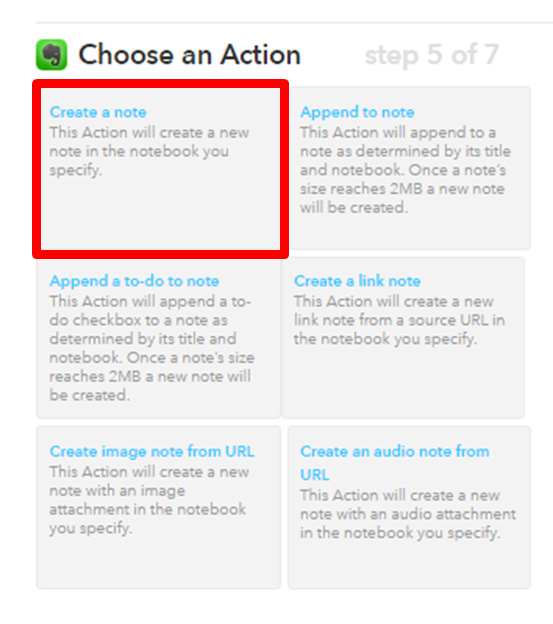
▼「Create Actionをクリック」
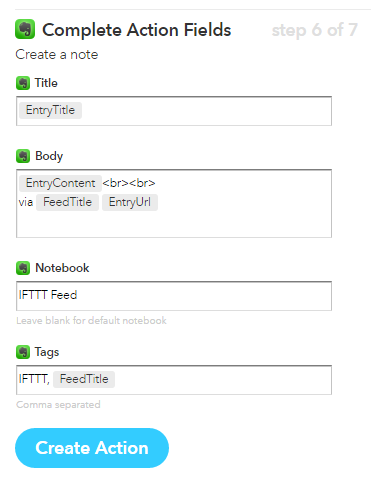
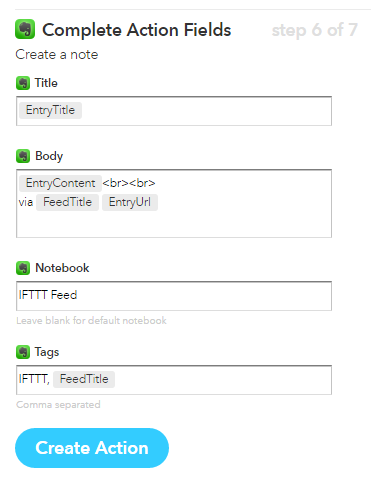

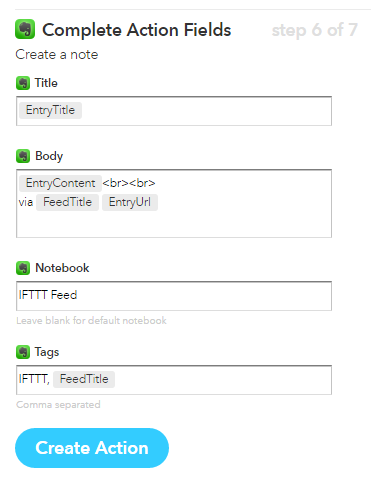
最後に「Create Recipe」をクリックしたら完了です!
これで記事を投稿した時にEvernoteの「IFTTT Feed」というノートブックに記事タイトルでノートが作成されるようになります。
Dropboxにブログ記事を自動保存する方法
1.Feedの設定をする
ここの手順はEvernoteの時と同じです。
2.Dropboxの設定をする
▼「that」をクリック
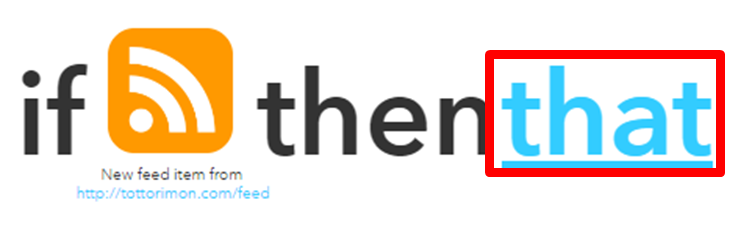
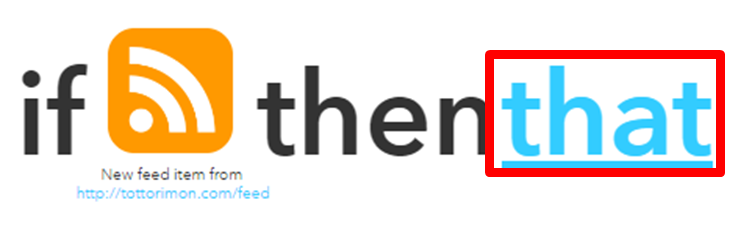

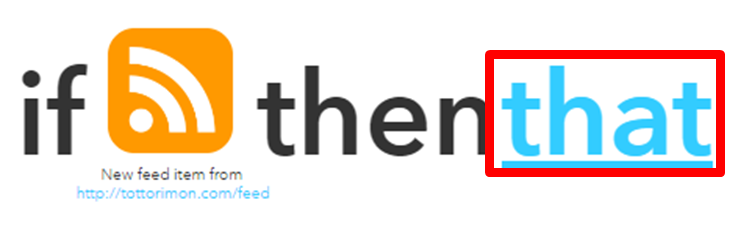
▼Dropboxを検索し、クリック
(DropboxとIFTTTの接続が終わっていない場合は、ログイン情報を入力する画面が出てきます。)
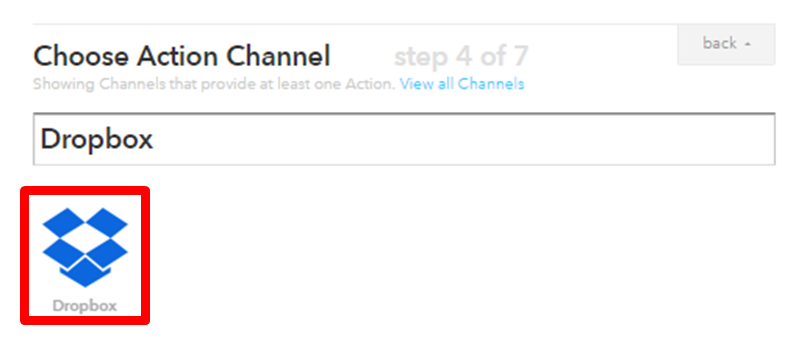
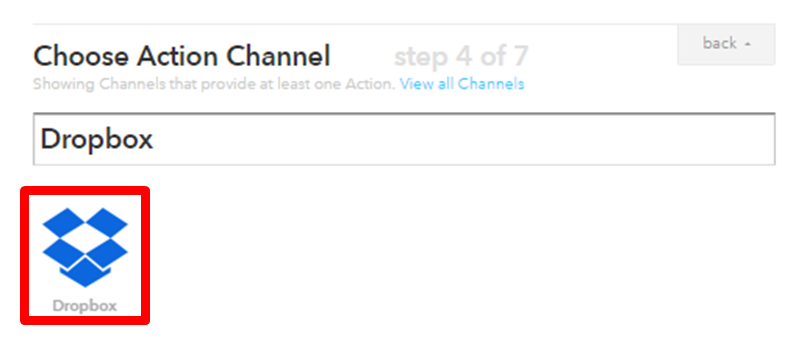

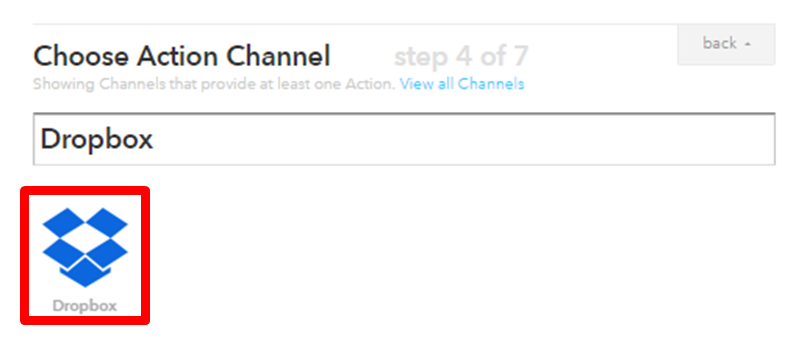
▼「Create a text file」を選択
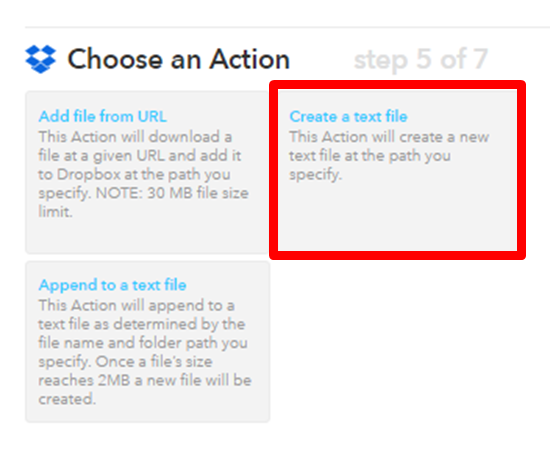
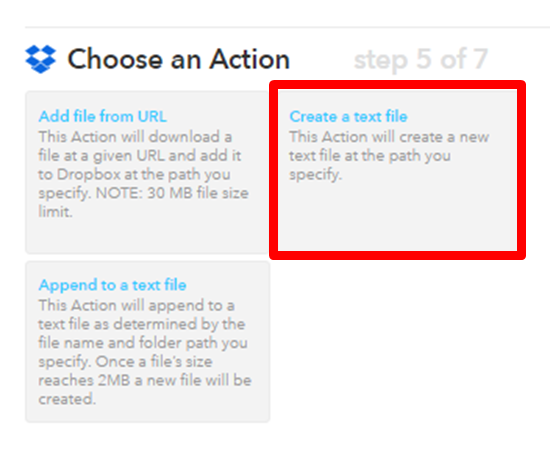

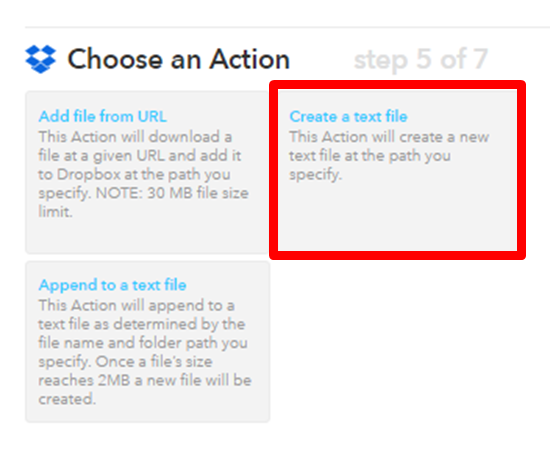
▼「Create Action」をクリック
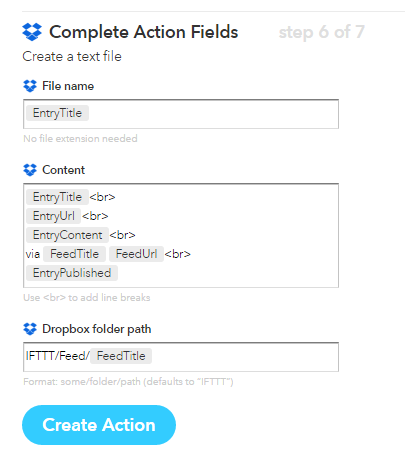
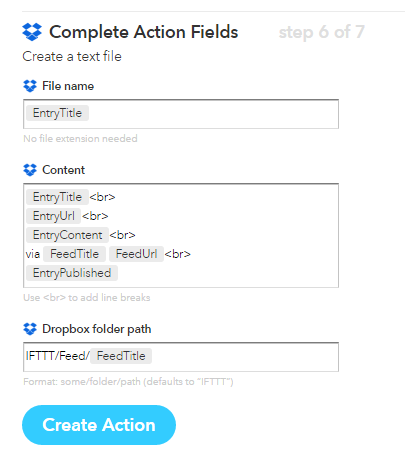

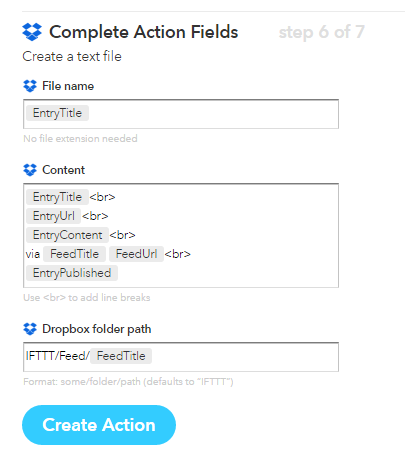
最後に「Create Recipe」をクリックしたら完了です!
これで記事を投稿した時にDropboxに記事が自動で保存されるようになります。
まとめ
今回は、IFTTTを利用してブログ記事を自動的にEvernoteやDropboxに保存する方法を紹介しました。
基本的には各ブログサービスでできるバックアップをしておいた方がいいので、今回の方法は念には念を入れたい人向けの方法でしたが参考になれば幸いです。
ちなみにWordpressを利用している方は、「BackWPup」というプラグインを使う方法が一番良いと思います。
IFTTT関連記事:IFTTTでWordPressの投稿通知をTwitterへ自動ツイートする2つの方法
最後まで読んでいただきありがとうございました。
良かったらシェアしていただけると嬉しいです。







コメント